Cara mudah instal Linux Ubuntu lewat VirtualBox
https://im-informatika.blogspot.com/2014/11/cara-mudah-instal-linux-ubuntu-lewat.html
 Setelah postingan kemarin tenang Cara mudah instal Windows 8 / 8.1 lewat VirtualBox kali ini ane posting tentang Cara mudah instal Linux Ubuntu lewat VirtualBox. file instalan iso yang ane pakai adalah Ubuntu 10.04 LTS. Untuk instlan yang versi lain tinggal menyesuaikan aja sama langkah – langkah di bawah. kalau agan mau download file instalan iso bisa download disini. tanpa pakai ceramah langsung aja ke topik pembahasan :D.
Setelah postingan kemarin tenang Cara mudah instal Windows 8 / 8.1 lewat VirtualBox kali ini ane posting tentang Cara mudah instal Linux Ubuntu lewat VirtualBox. file instalan iso yang ane pakai adalah Ubuntu 10.04 LTS. Untuk instlan yang versi lain tinggal menyesuaikan aja sama langkah – langkah di bawah. kalau agan mau download file instalan iso bisa download disini. tanpa pakai ceramah langsung aja ke topik pembahasan :D. Langkah – langkah instalasi :
Buka aplikasi virtual box kemudian Klik baru pada menu virtual box. Isikan Nama, Type pilih Linux, Versi pilih sesuai file instalaan yg akan digunakan. lalu klik lanjut pada jendela yang muncul sperti gambar berikut
Pilih kapasitas RAM yang ingin digunakan kemudian klik lanjut
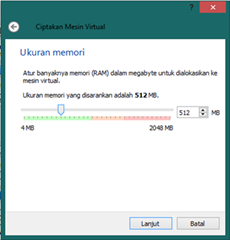
Pilih “Buat hard disk virtual sekarang” lalu klik Buat

Pillih “VDI (VirtualBox Disk Image)” kemudian klik lanjut

Pilih “Dialokasikan secara dinamik” lalu klik lanjut

Tentukan kapasitas hardisk yang ingin digunakan, kemudian klik Buat
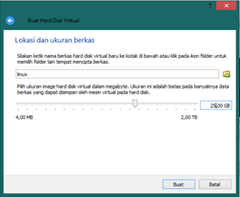
gak pake lama – lama langsung Klik Mulai pada menu virtualbox, lalu akan muncul tampilan seperti berikut. Tentukan file instalan lintux yang akan digunakan . Kemudian klik mulai

Lalu akan muncul tampilan seperti berikut

Klik Instal

Ganti region menjadi asia dan time zone menjadi indonesia (jakarta). Lalu klik forward

Pilih kkeyboard layout lalu klik forward

Pilih “Specify partition manually (advanced)” . klik forward

Klik new partition kemudian klik add

pertama kita siapkan partisi swap. Partisi swap ini berfungsi sebagai RAM virtual pada ubuntu. pilih Type for the new partition : Primary, pada new partition size tentukan kapasitas sesuai keinginan (dalam MB) lalu pada pilihan Use as : swap area . klik Ok

selanjutnya buat partisi root "/". klik add di free space kemudian pada jendela create new partition pilih Type for the new partition : Primary, pada new partition size tentukan kapasitas sesuai keinginan (dalam MB). lalu pada pilihan Use as : Ext4 journaling file system, dan pada Mount point : /. Klik Ok

klik add lagi di free space kemudian pilih Type for the new partition : Primary, pada new partition size biarkan apa adanya karena ini merupakan partisi terakhir. lalu pada pilihan Use as : Ext4 journaling file system, dan pada Mount point : /home. Klik Ok

Jika pembuatan partisi selesai klik forward

Isikan Nama, username, password dan juga nama untuk komputer

Klik instal untuk memuai penginstalan

Tunggu hingga proses instalasi selesai

Klik restart now


Klik pada username

Isikan password lalu klik log in

Penginstalan Linux Ubuntu 10.04 LTS lewat virtualbox selesai

Bagaimana ? Mudah Bukan ? atau ada maslah? . Jika terdapat masalah bisanya pada VirtualBoxnya. VirtualBox memang sering sekali mengalami masalah. untuk menangani maslah tentang VirtualBox silahkan agan curahin aja sama Google =D . sekian dulu ane posting tentang Cara mudah instal Linux Ubuntu lewat VirtualBox, semoga dapat membantu dan bermanfaat bagi agan.




